前言
想必各位一定都知道Windows To Go吧,俗称WTG,想必都不陌生吧,但是呢可不可以做成Linux To Go呢?
我有一篇文章已经介绍过如何使用Ventoy了,可以点击这个链接前往查看 https://whohh.cn/index.php/2023/03/25/23.html
下面就来为你讲解如何制作Linux To Go系统我们就俗称LTG就好了! 我们来将Linux整合进Ventoy里吧!
准备工作
我们需要准备的有
- 已经写入Ventoy的U盘一个(容量越大越好最好就是64G以上,速度也越快越好,不然卡到你怀疑人生)
- Ventoy对Linux系统的支持插件
- VirtualBox虚拟机程序
- 一个Linux镜像(这里以Ubuntu为演示)
这些链接都在这里
- Ventoy官网:** https://www.ventoy.net/cn/ **
- Ventoy对Linux发行版本的支持列表:** https://www.ventoy.net/cn/plugin_vtoyboot.html **
- Ventoy的Linux支持插件:** https://github.com/ventoy/vtoyboot/releases **
- VirtualBox虚拟机官网:** https://www.virtualbox.org/wiki/Downloads **
- Ubuntu官网:** https://cn.ubuntu.com/desktop **
安装VirtualBox
打开VirtualBox的安装界面
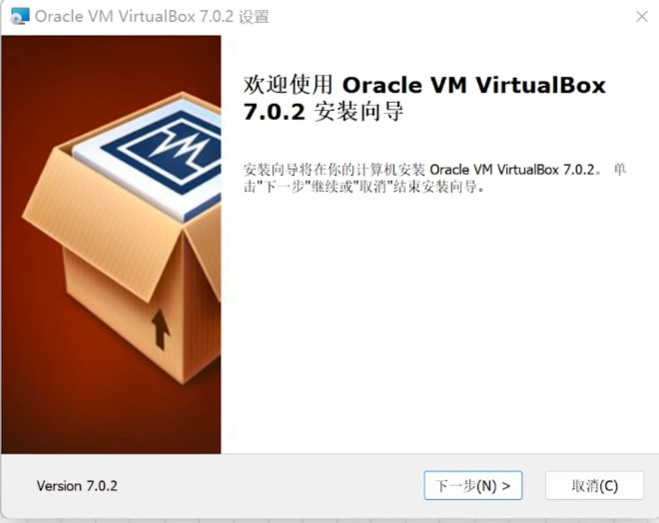 下一步,然后选择安装位置
再下一步,然后点击 是
再下一步,点击安装,等待进度条跑完,虚拟机便安装成功了
下一步,然后选择安装位置
再下一步,然后点击 是
再下一步,点击安装,等待进度条跑完,虚拟机便安装成功了
创建虚拟机

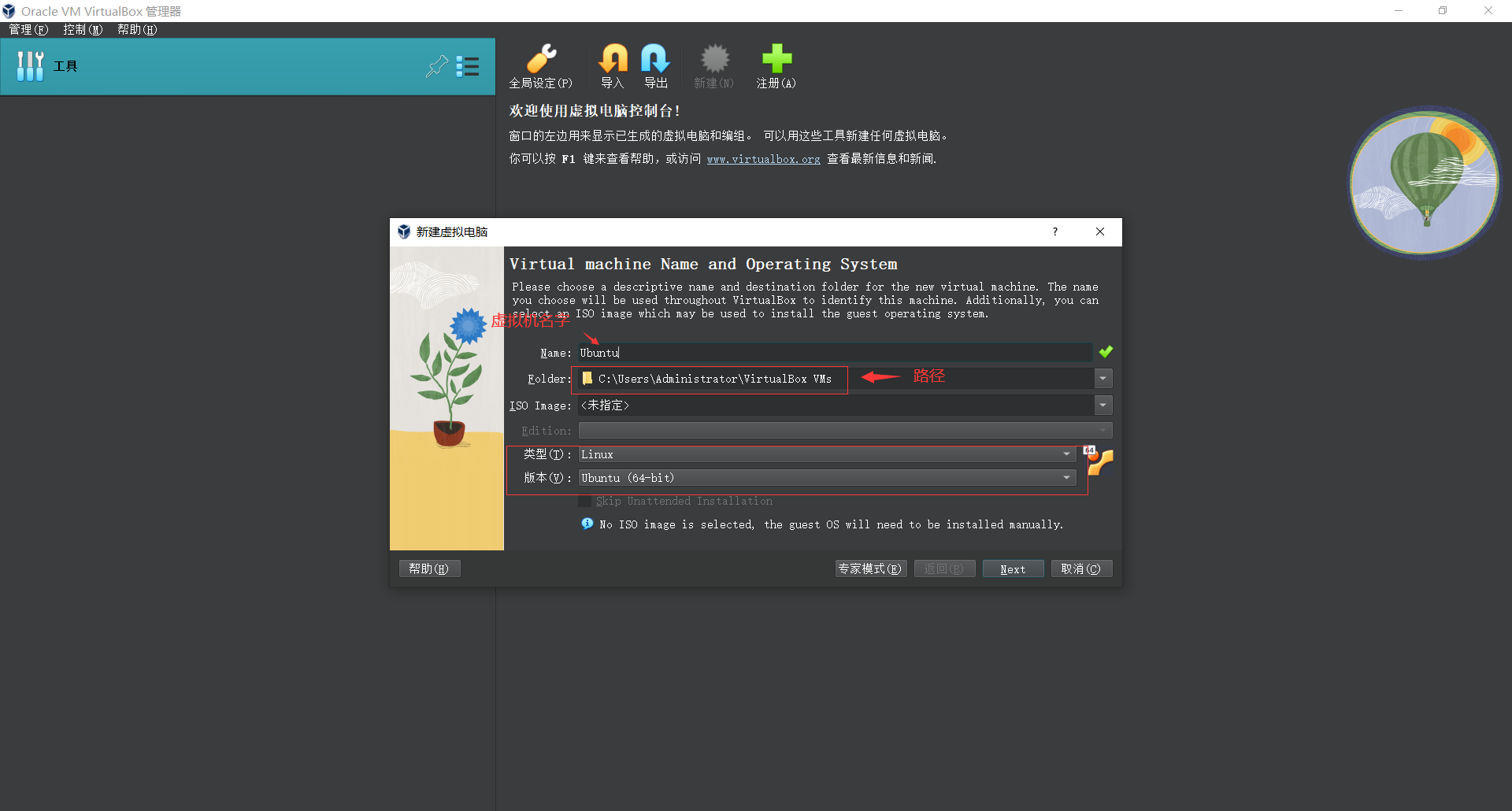
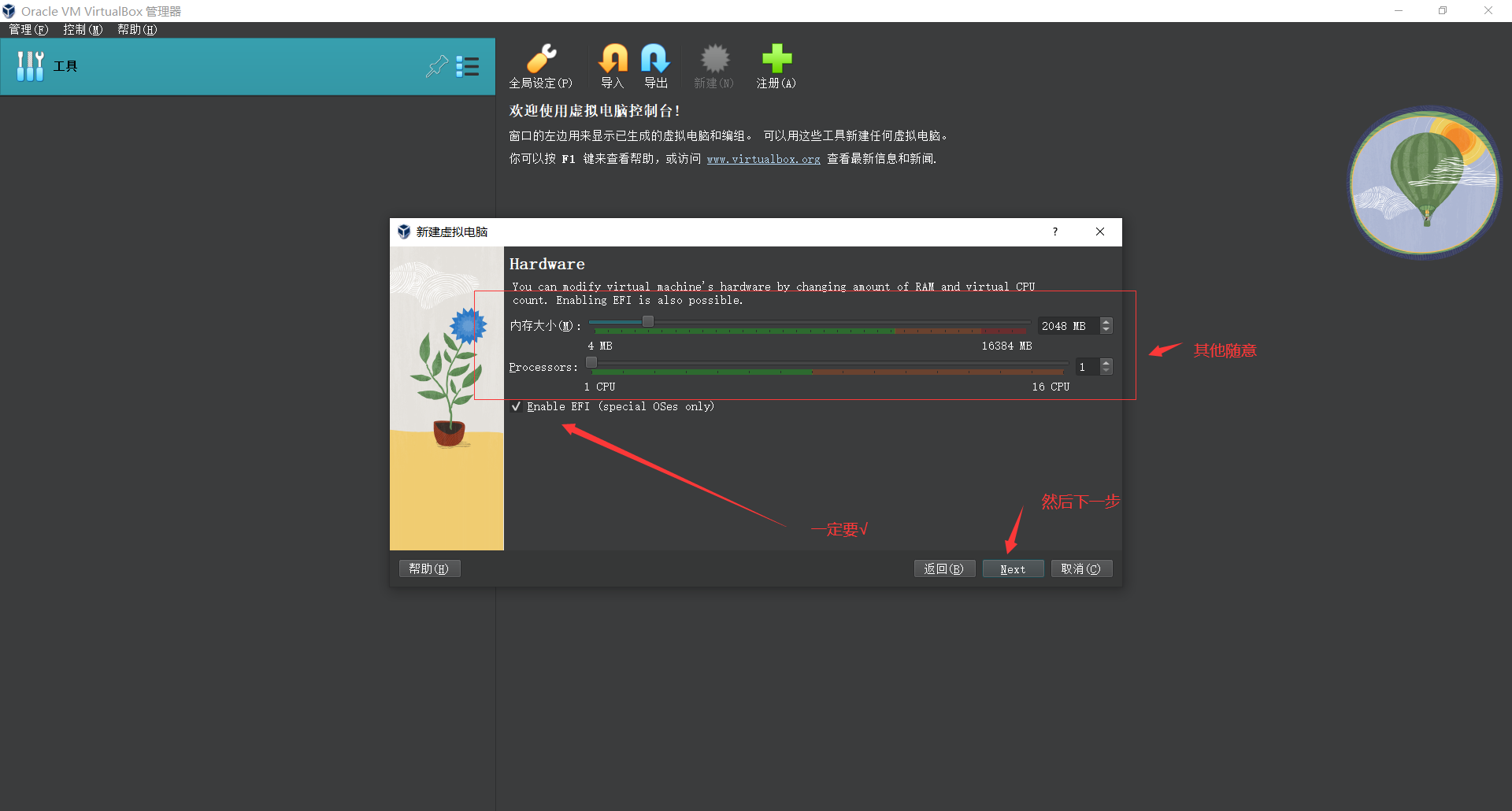
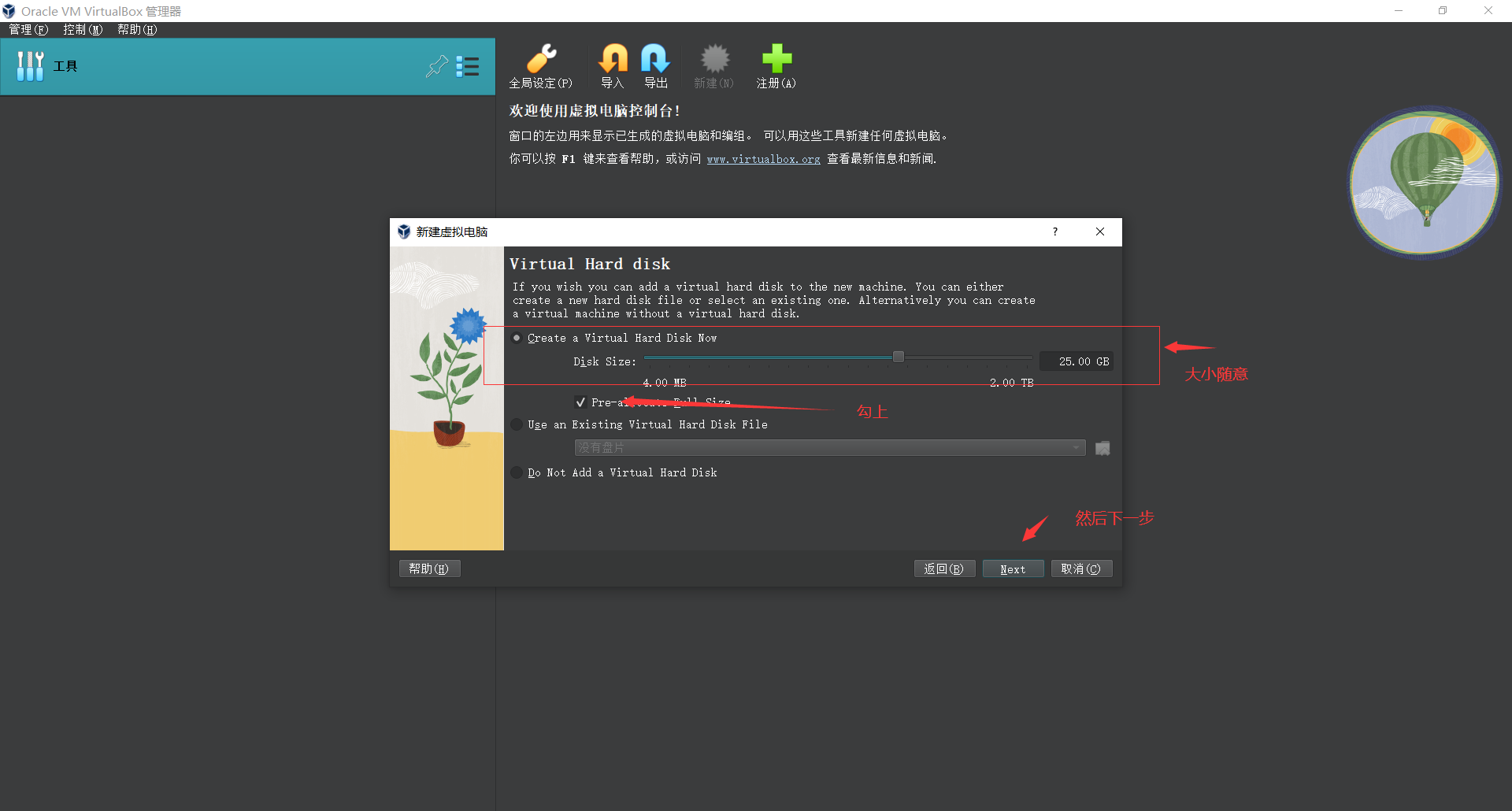
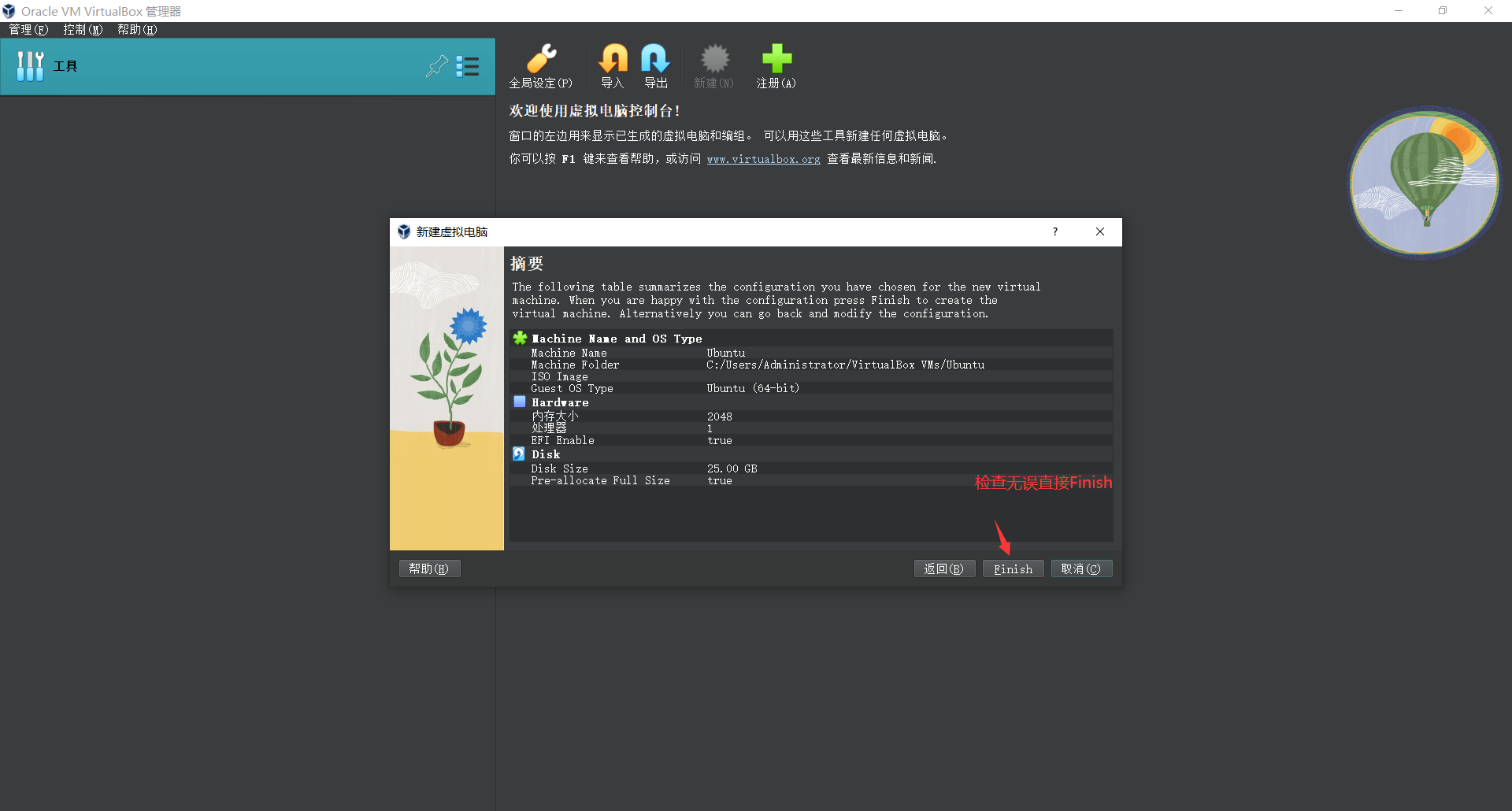 完成后你的界面一定是这样的
完成后你的界面一定是这样的
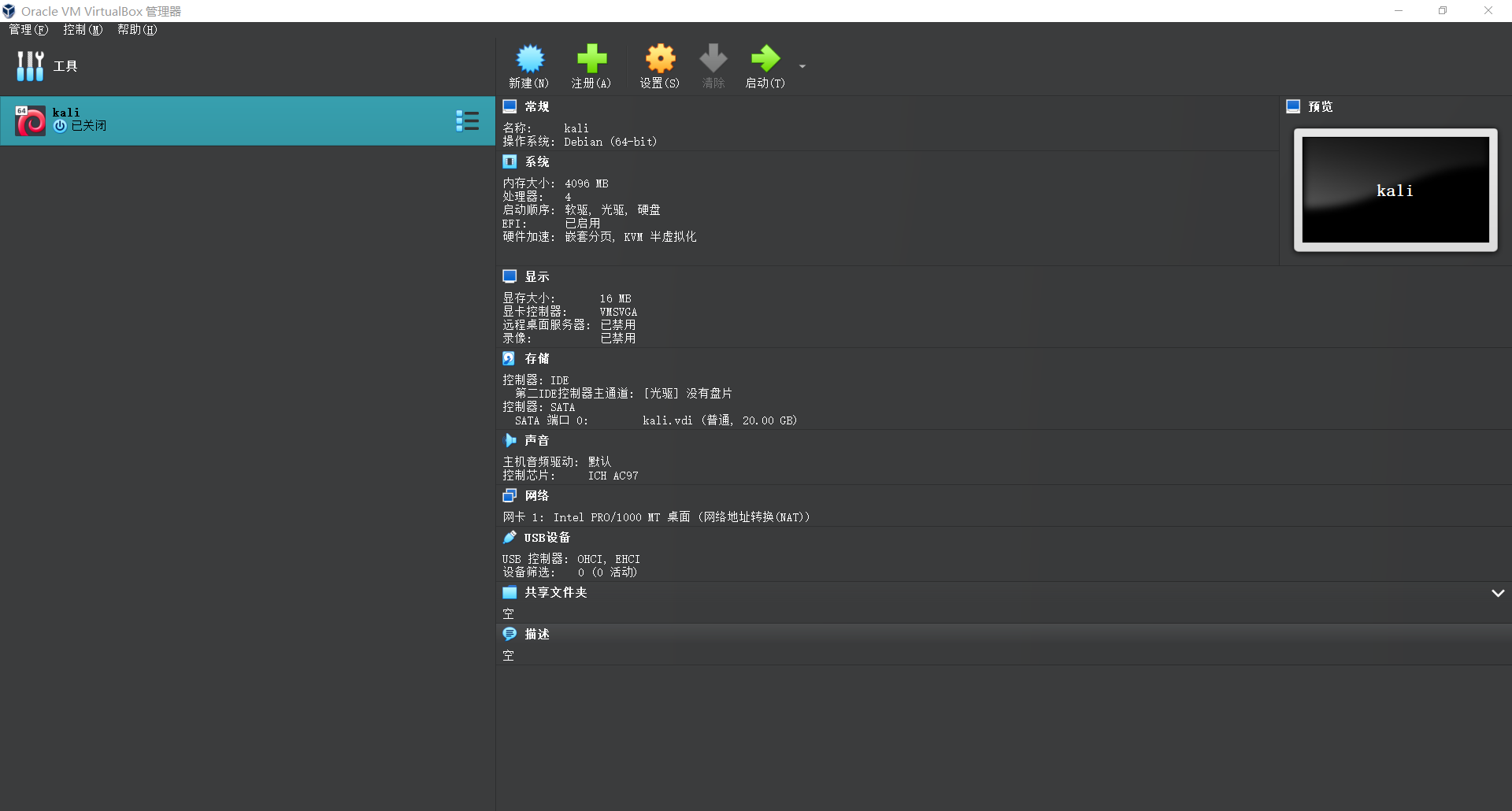 然后点击设置
再点击
然后点击设置
再点击
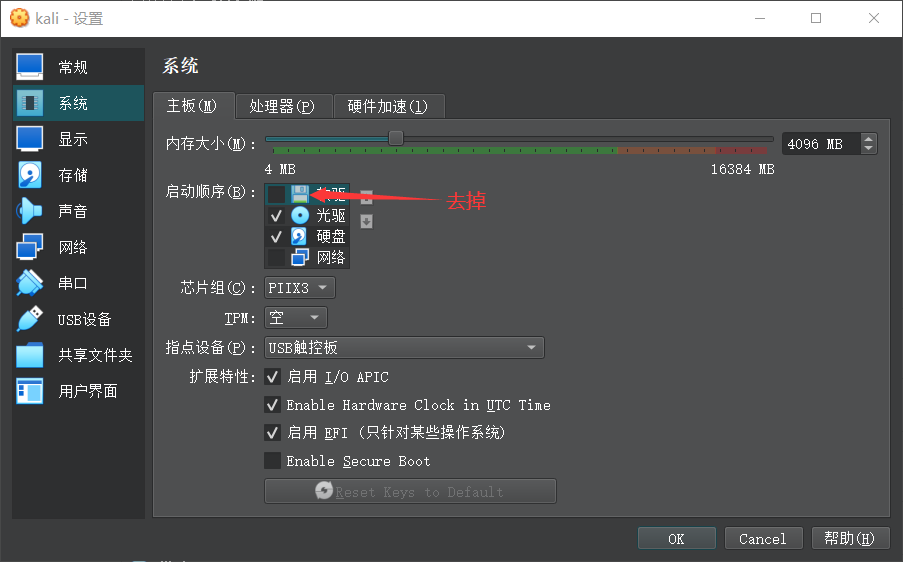 然后
然后
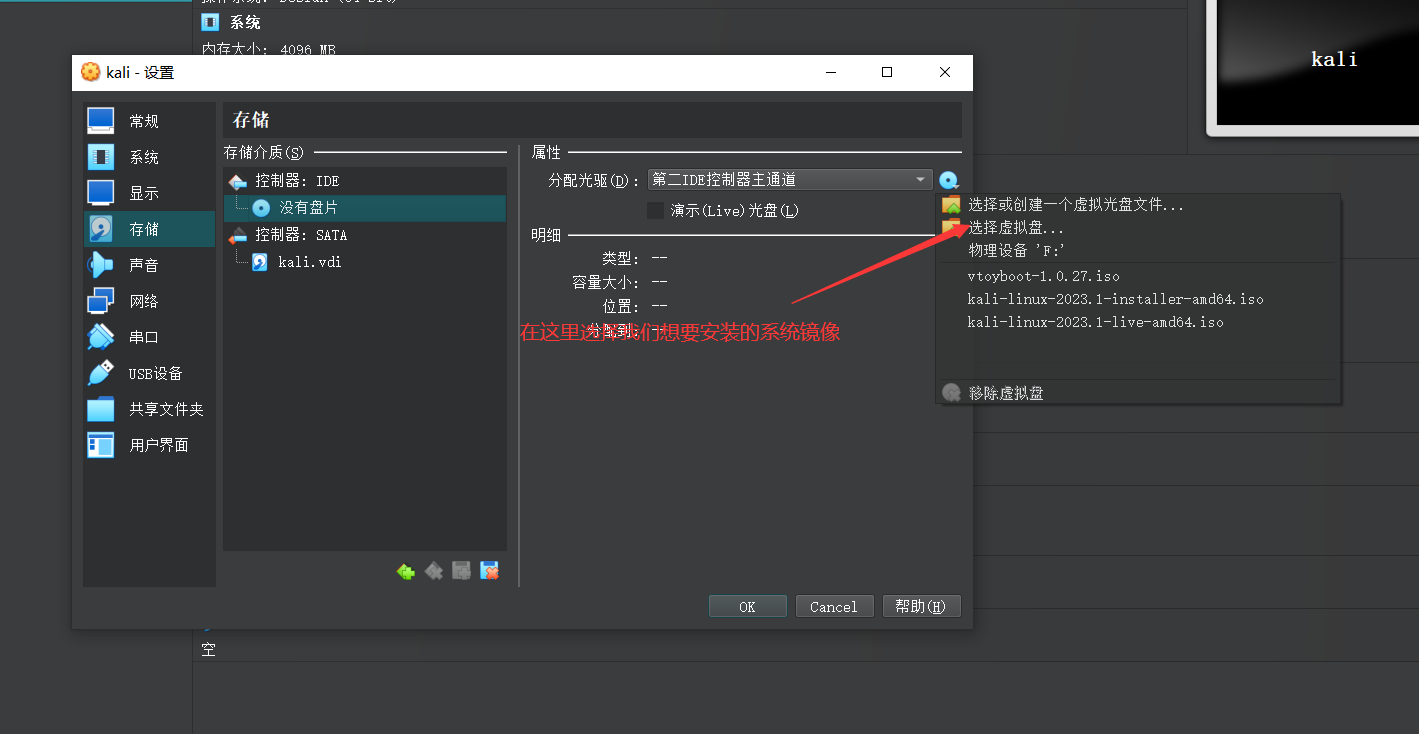 完成后点击ok
然后启动虚拟机,虚拟机便会自动开启
稍等片刻后,等待出现安装界面,之后就是正常的安装流程
完成后点击ok
然后启动虚拟机,虚拟机便会自动开启
稍等片刻后,等待出现安装界面,之后就是正常的安装流程
安装完毕后,开机进入系统,保持虚拟机开机状态
安装Ventoy Linux支持插件
然后返回VirtualBox界面
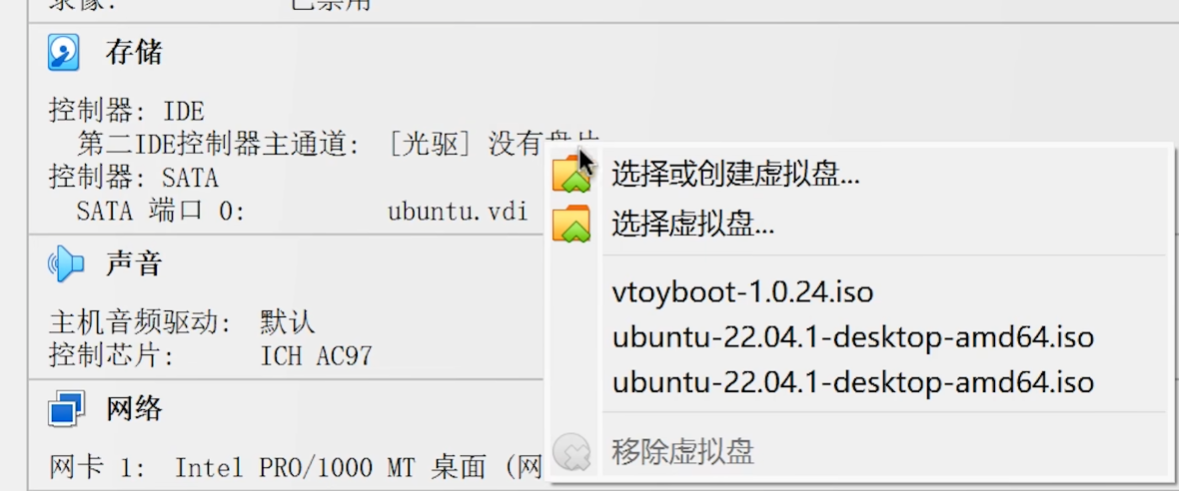 然后选择挂载这个Ventoy Linux支持插件
然后选择挂载这个Ventoy Linux支持插件
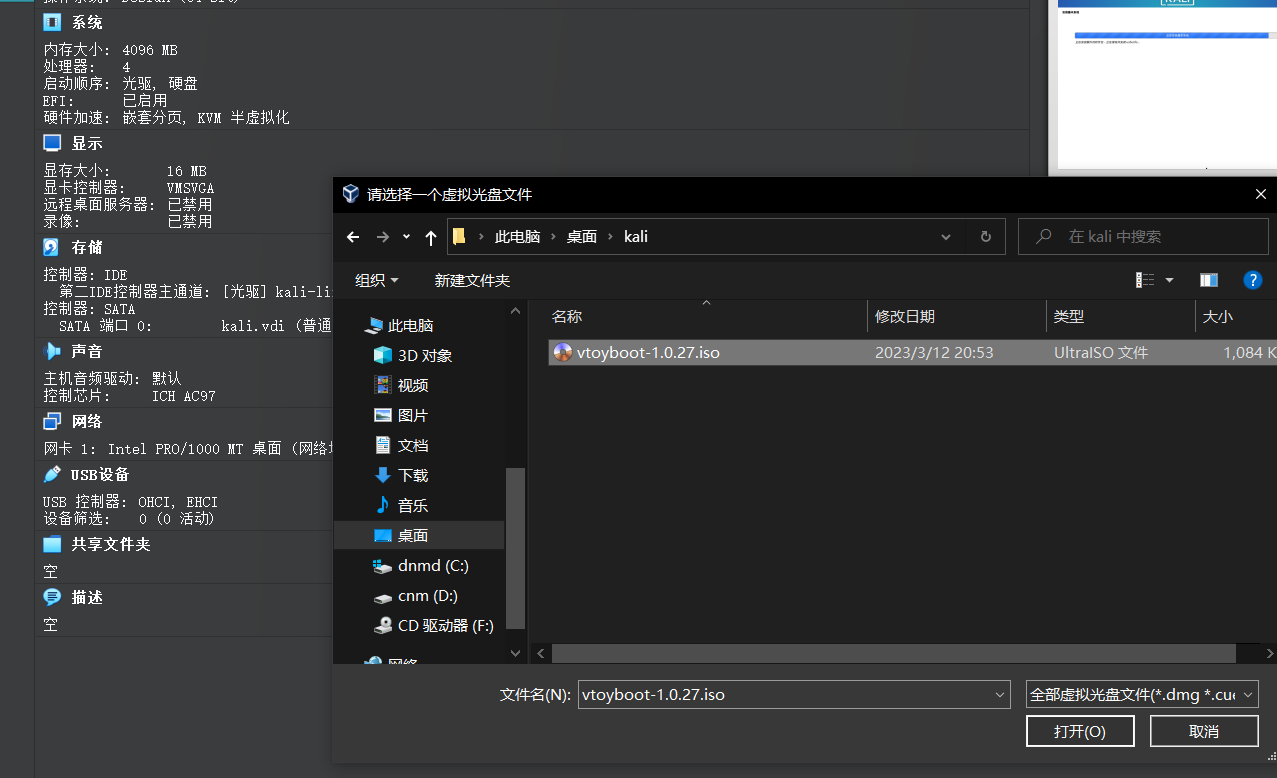 然后你就会在你的桌面上看到你挂载的虚拟光盘
然后你就会在你的桌面上看到你挂载的虚拟光盘
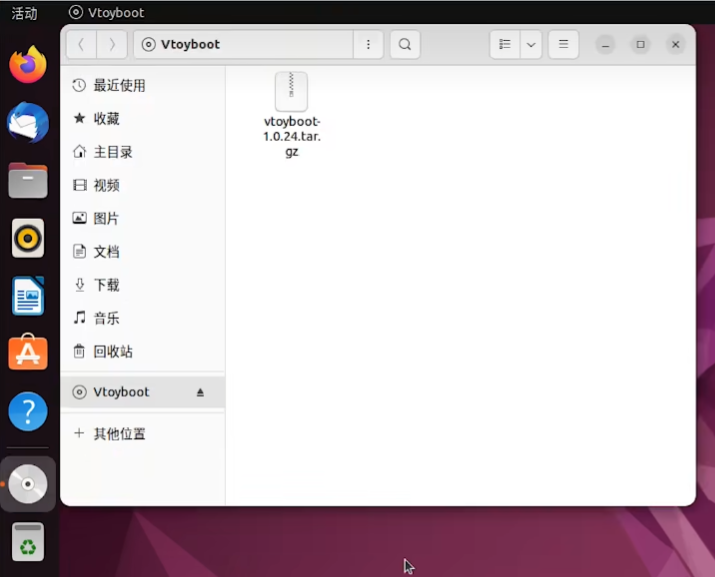 然后把压缩包里的这个文件解压到桌面
然后把压缩包里的这个文件解压到桌面
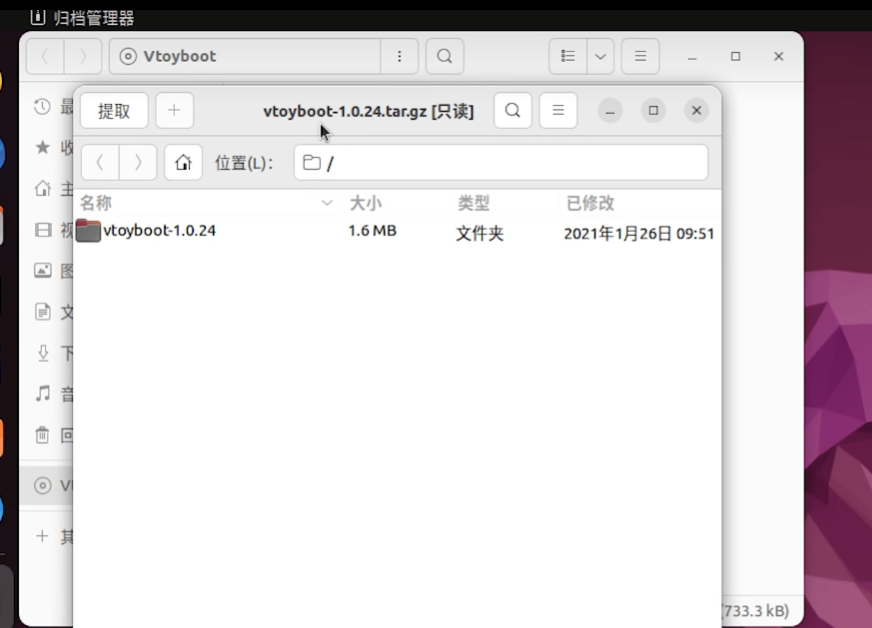 然后进入这个文件夹,然后打开终端,输入
然后进入这个文件夹,然后打开终端,输入
sudo bash vtoyboot.sh
回车,输入你的密码,Linux输入密码是看不见的 回车完后,就等他跑完
跑完之后就可以关闭虚拟机了
从Ventoy启动Linux系统
在 VirtualBox 虚拟机存放目录里找到你的虚拟机目录,然后打开它
找到虚拟磁盘文件就是类似于这样
 然后将它复制到你的Ventoy U盘根目录
将它后缀改成这样
然后将它复制到你的Ventoy U盘根目录
将它后缀改成这样
 然后从U盘启动
进入Ventoy的引导界面
你就可以看到
然后从U盘启动
进入Ventoy的引导界面
你就可以看到
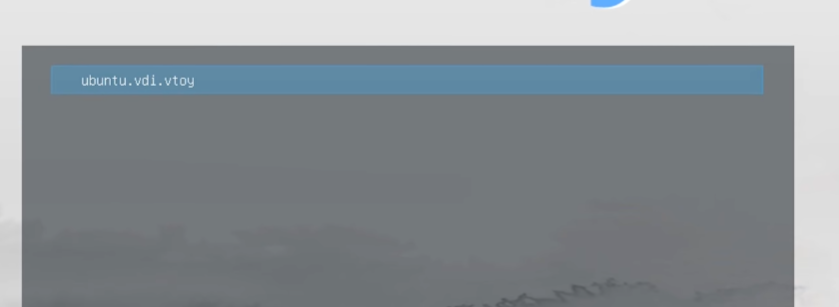 Linux To Go的系统就出现在上面了
回车就能正常进入桌面
Linux To Go的系统就出现在上面了
回车就能正常进入桌面
尾声
当然,别的Linux系统或者Windows系统同理,但是要注意的是,Windows系统需要将U盘格式格式化成NTFS格式才能允许Windows 在塞进去LTG或者WTG系统时,我们的U盘变得更强大了,爽翻天!